スクリーンショット(画面キャプチャ)は、仕事や日常生活で便利に活用できる機能です。しかし、デバイスによって方法が異なるため、最適な手順を知ることでより効率的に使うことができます。本記事では、Windows、Mac、Android、iPhoneでのスクリーンショットの取り方をわかりやすく解説します。
1. Windowsでのスクリーンショットの取り方
(1) 画面全体をキャプチャする
- 方法: キーボードの 「Print Screen(PrtScn)」 キーを押す。
- 結果: 画面全体がクリップボードにコピーされる。
- 使用例: ペイントやWordに「Ctrl + V」で貼り付け。
(2) 特定のウィンドウだけをキャプチャ
- 方法: 「Alt + Print Screen」 を押す。
- 結果: 現在アクティブなウィンドウのみがクリップボードに保存される。
(3) 直接保存する方法
- 方法: 「Windowsキー + Print Screen」 を押す。
- 結果: キャプチャ画像が自動で「ピクチャ > スクリーンショット」フォルダに保存される。
(4) スニッピングツールを使う
- 手順:
- スタートメニューで「スニッピングツール」を検索して起動。
- 「新規作成」をクリックし、範囲を選択。
- 必要に応じて編集して保存。
(5) Windows 10/11のスクリーンショットアプリ
- 方法: 「Windowsキー + Shift + S」 を押す。
- 結果: 範囲選択ツールが表示され、部分キャプチャが可能。
個人的には一番これを使います
2. Macでのスクリーンショットの取り方
(1) 画面全体をキャプチャ
- 方法: 「Command + Shift + 3」 を押す。
- 結果: デスクトップに画像が自動保存される。
(2) 範囲を選択してキャプチャ
- 方法: 「Command + Shift + 4」 を押す。
- 結果: カーソルが十字マークに変わり、ドラッグで指定範囲をキャプチャ。
(3) 特定のウィンドウをキャプチャ
- 方法: 「Command + Shift + 4」 を押してからスペースキーを押す。
- 結果: ウィンドウが青くハイライトされるので、クリックしてキャプチャ。
(4) スクリーンショットを直接クリップボードに保存
- 方法: 上記のショートカットに 「Control」 キーを追加(例: 「Control + Command + Shift + 3」)。
- 結果: キャプチャがクリップボードにコピーされ、アプリに貼り付け可能。
3. Androidでのスクリーンショットの取り方
(1) ボタンを使う方法
- 方法: 「電源ボタン + 音量ダウンボタン」 を同時に押す。
- 結果: 画面がフラッシュし、スクリーンショットがギャラリーに保存される。
(2) ジェスチャーでキャプチャ
- 一部端末(Samsungなど): 手の側面を画面にスワイプ。
- 設定手順:
- 「設定」 > 「高度な機能」 > 「ジェスチャー」 > 「スワイプでキャプチャ」をオン。
(3) スクロールキャプチャ
- 方法: 画面をキャプチャした後、「スクロールキャプチャ」オプションをタップ。
- 結果: ページ全体をキャプチャして保存。
4. iPhoneでのスクリーンショットの取り方
(1) ボタンを使う方法
- Face ID搭載モデル(iPhone X以降):
「サイドボタン + 音量アップボタン」 を同時に押す。 - ホームボタン搭載モデル(iPhone 8以前):
「ホームボタン + サイドボタン(または上部ボタン)」 を同時に押す。
(2) スクリーンショットを即編集
- スクリーンショット撮影後、画面左下にサムネイルが表示されるのでタップ。
- トリミングや書き込みが可能。
(3) 背面タップでキャプチャ
- 設定手順:
- 「設定」 > 「アクセシビリティ」 > 「タッチ」 > 「背面タップ」。
- 「ダブルタップ」または「トリプルタップ」に「スクリーンショット」を設定。
(4) ページ全体をキャプチャ
- Safariなどのブラウザでスクリーンショット撮影後、「ページ全体」オプションを選択し、PDFとして保存。
5. スクリーンショットを活用するコツ
- 画像整理
- 撮ったスクリーンショットは定期的に整理して不要な画像を削除。
- クラウドストレージ(Google DriveやiCloud)に保存すると便利。
無料のストレージはあまりないので、外付けのHDDに保存したりする方が良いと思います。
- ツールで編集
- Windows: Snipping ToolやSnagitを活用。
- Mac: プレビューアプリで簡単に注釈を追加。
- モバイル: CanvaやPicsArtでスクリーンショットを加工。
- 共有を効率化
- メールやチャットアプリでその場で共有。
- スクリーンショットをクラウドストレージに保存し、リンクを共有する方法も便利。
まとめ
デバイスごとにスクリーンショットの取り方や活用法は異なりますが、基本を覚えておくことで、仕事や日常の様々なシーンで役立てられます。ぜひこの記事を参考に、便利なスクリーンショットライフを始めてみてください!
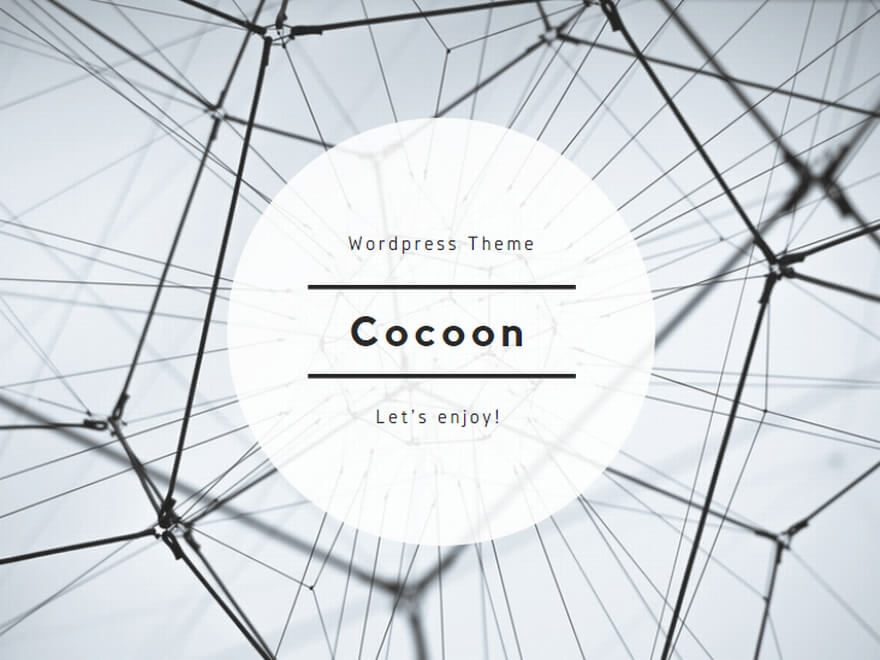

コメント