ExcelとPowerPointは、多くのビジネスシーンで欠かせないツールです。しかし、基本的な使い方だけではその本当の力を発揮できません。この記事では、作業効率を上げ、資料を作成するための便利な活用術を紹介します。
1. Excelの時短テクニック
(1) ショートカットキーで作業効率アップ
- よく使うショートカットキー:
- Ctrl + Shift + L: フィルタをオン/オフ。
- Ctrl + T: データをテーブル形式に変換。
- Alt + =: 合計関数(SUM)を自動挿入。
(2) データの見える化:条件付き書式
- 概要: 数値やデータの状態を色で視覚的に示す機能。
- 使い方:
- データ範囲を選択。
- **「ホーム」 > 「条件付き書式」**をクリック。
- ルールを選択し、設定を完了。
(3) ピボットテーブルでデータを集計
- 概要: 膨大なデータを簡単に集計・分析できる機能。
- 手順:
- データ範囲を選択し、「挿入」 > 「ピボットテーブル」をクリック。
- 項目をドラッグ&ドロップして、表を作成。
(4) Power Queryでデータを自動整理
- 概要: 複数のデータを統合し、加工するツール。
- 活用例:
- 異なるフォーマットのデータを1つにまとめる。
- 毎月のデータ更新を簡略化。
2. PowerPointで見栄えの良い資料を作成
(1) スライドマスターでデザインを統一
- 概要: スライド全体のフォント、色、レイアウトを一括管理する機能。
- 使い方:
- 「表示」 > 「スライドマスター」をクリック。
- テンプレートを編集し、全スライドに反映。
(2) SmartArtで情報をビジュアル化
- 概要: 複雑な情報を視覚的に整理するためのツール。
- 使い方:
- 「挿入」 > 「SmartArt」を選択。
- テーマを選び、内容を入力。
(3) アニメーションで動きを加える
- ポイント:
- 必要最小限のアニメーションに絞る。
- 強調したいポイントや順序を示す場面で活用。
- 使い方:
- オブジェクトを選択。
- 「アニメーション」 > 「追加」からエフェクトを選ぶ。
(4) 配色ルールを守る
- 3色ルール: スライドにはメインカラー、アクセントカラー、背景色の3色を使用。
- 配色ツール: CanvaやAdobe Colorを使ってプロフェッショナルな色の組み合わせを確認。
3. ExcelとPowerPointを連携させる
(1) グラフをコピー&リンク
- 手順:
- Excelで作成したグラフをコピー。
- PowerPointで「貼り付け」 > 「リンクして貼り付け」を選択。
- Excelデータを更新すると、自動的にPowerPointのグラフも更新される。
(2) 表を効率よく挿入
- 方法:
- Excelの表をコピーし、PowerPointに貼り付け。\n 2. **「表として貼り付け」**または画像形式に変換して使用。
(3) データの視覚化を強化
- PowerPointにExcelデータを挿入した後、色やスタイルを調整して見やすさを向上。
4. プレゼンテーションのコツ
(1) リハーサルでタイミングを調整
- 発表者ツール: プレゼン中にスライドノートやタイマーを確認できる機能。
- 使い方:
- スライドショーを開始し、「発表者ツールを使用」を選択。
(2) 聴衆に合わせたスライド作り
- ポイント:
- 1スライド1メッセージを心掛ける。
- グラフや画像を使って直感的に理解できる内容にする。
5. その他の便利機能
(1) テンプレートの活用
- おすすめリソース:
- Microsoft公式のテンプレート。
- CanvaやSlideModelの無料テンプレート。
(2) クイックアクセスツールバーのカスタマイズ
- 概要: よく使う機能をツールバーに登録し、作業効率を向上。
- 設定方法:
- 「ファイル」 > 「オプション」 > 「クイックアクセスツールバー」を選択。
- 必要なコマンドを追加。
まとめ
ExcelとPowerPointは、それぞれの特性を理解して活用することで、業務効率やプレゼンの質を大幅に向上させることができます。ぜひ、この記事で紹介したテクニックを活用して、成果を目指しましょう。
後2日で2024年も終了します。皆様どのような年だったでしょうか?
残り少ないですが、もう2日毎日更新しますので、宜しくお願い致します。
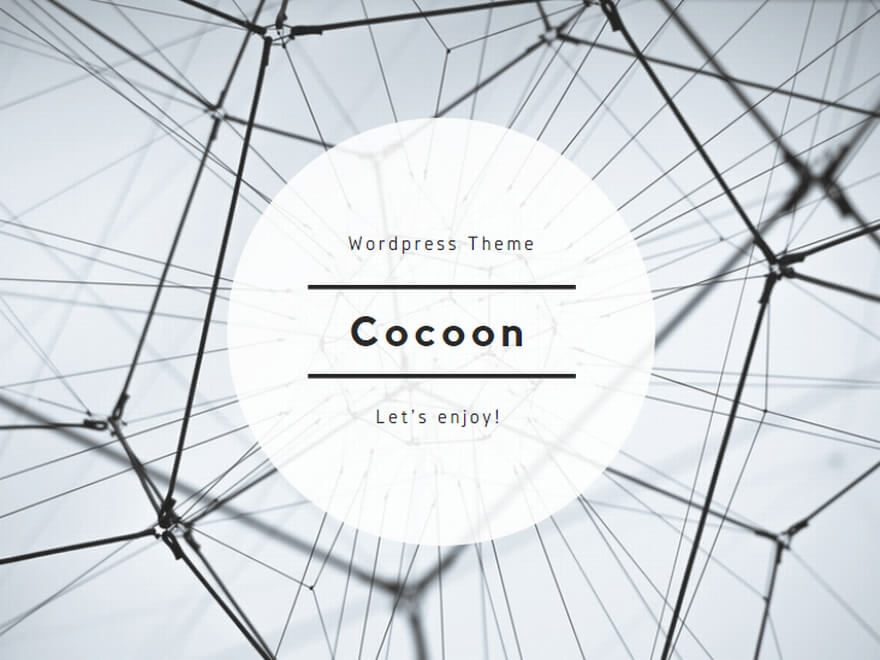

コメント