Wordの「差し込み文書」機能は、宛名ラベルや案内状、名簿などの大量の個別データを効率的に作成する際に役立つ機能です。ExcelやAccessなどのデータベースと連携して、内容を自動的に差し込むことが可能です。この記事では、差し込み文書の基本から実践的な活用例までを解説します。
年賀状など作るときにも便利と思いますので、是非差し込み文書の基本を覚えてください。
1. 差し込み文書とは?
差し込み文書は、テンプレートとなるWord文書に外部データを埋め込み、一括して個別文書を作成する機能です。以下のような場面で活用されます。
活用例
- 宛名ラベルの作成
- 案内状やダイレクトメール(DM)の作成
- 請求書や証明書の発行
- 各種フォームの個別データの入力
2. 差し込み文書作成の基本的な流れ
(1) 準備するデータ
ExcelやCSV形式でデータを準備します。以下のような形式が理想的です:
| 名前 | 住所 | 郵便番号 | 電話番号 |
|---|---|---|---|
| 山田 太郎 | 東京都港区1-1-1 | 123-4567 | 090-1234-5678 |
| 佐藤 花子 | 神奈川県横浜市2-2-2 | 987-6543 | 080-5678-1234 |
(2) Wordでテンプレート文書を作成
差し込みフィールドを設定するテンプレートを用意します。
- 例:phpコードをコピーする
○○様 〒<<郵便番号>> <<住所>> 電話番号: <<電話番号>>
(3) 差し込み文書ウィザードを起動
- 「差し込み文書」タブをクリック。
- 「差し込みウィザード」を選択。
(4) データソースを指定
- 「差し込み文書」タブで「宛先の選択」をクリック。
- 「既存のリストを使用」を選択し、ExcelやCSVファイルを指定。
- 表示されたデータソースのプレビューで、必要な行を確認。
(5) 差し込みフィールドを挿入
テンプレート内の適切な位置に差し込みフィールドを挿入します。
- 「差し込み文書」タブの「フィールドの挿入」から選択。
- フィールド名を選び、文書内に差し込みます。
(6) 差し込み結果をプレビュー
- 「差し込み文書」タブで「結果のプレビュー」をクリック。
- 各レコードごとの文書内容を確認。
(7) 完了して文書を作成
- 「完了と差し込み」をクリック。
- 印刷、または個別ファイルに保存。
3. 実践例:宛名ラベルの作成
(1) 宛名ラベル用のテンプレートを選択
- 「差し込み文書」タブ > 「ラベル」を選択。
- ラベルサイズを選択し、テンプレートを作成。
(2) 宛先データを選択
- ExcelやAccessのデータベースを指定します。
(3) ラベルにフィールドを挿入
- 1つ目のラベルに差し込みフィールドを設定。
- 「すべてのラベルを更新」をクリックして他のラベルにも反映。
(4) プレビューと印刷
- 結果をプレビューで確認。
- 完了後、ラベルシートに印刷。
4. 差し込み文書の活用ポイント
(1) データ整備が重要
- 差し込み元データ(Excelなど)に空白や不正な値があると、エラーが発生することがあります。事前にデータを整備しておくことが重要です。
(2) データフィルタリング
- 「差し込み文書」タブ > 「受信者の編集」から特定の条件でデータを絞り込めます。
(3) 文書レイアウトを整える
- フィールドの位置や書式を調整することで、見栄えの良い文書が作成できます。
5. よくあるトラブルと対処法
(1) データが反映されない
- 原因: フィールド名が一致していない、またはデータに空白がある。
- 対処: データソースを確認し、フィールド名を正確に合わせる。
(2) フォントサイズや配置が崩れる
- 原因: フィールド挿入時にフォーマットが引き継がれない場合がある。
- 対処: フィールドを挿入後、フォーマットを再設定。
(3) プレビューでは正常だが印刷がおかしい
- 原因: プリンタ設定や用紙サイズが間違っている可能性。
- 対処: プリンタ設定を確認し、正しい用紙サイズを選択。
6. 差し込み文書の応用例
- 請求書の自動作成: 顧客データと請求金額を差し込んで一括作成。
- アンケート結果の自動レポート作成: 個別の回答データをレポート形式で出力。
- 認定証や修了証書の作成: 氏名や認定日を自動挿入。
まとめ
Wordの差し込み文書機能を活用すれば、大量の個別文書作成が効率的に行えます。テンプレートの作成やデータの整備をしっかり行うことで、トラブルを防ぎながら簡単に差し込み作業ができます。ぜひ試してみてください!
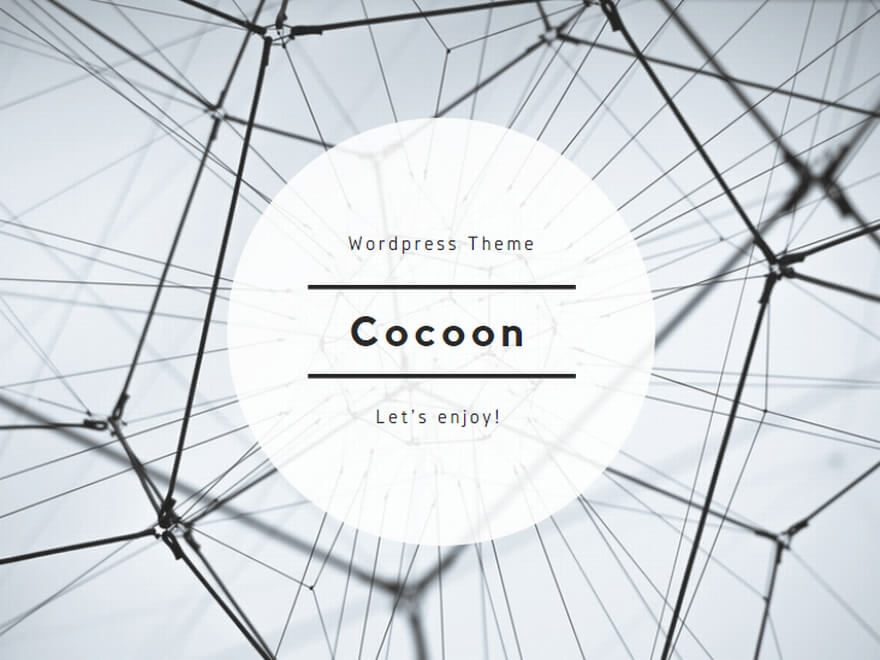

コメント