データのバックアップは、PCの故障やデータ消失のリスクから重要なファイルを守るための基本的な対策です。この記事では、初心者でも簡単に実行できるデータバックアップの方法を紹介します。
1. 外付けストレージを使ったバックアップ
(1) 外付けHDD/SSD
- 概要: 外付けハードディスクやSSDにデータを保存する方法。
- メリット:
- 容量が大きく、大量のデータを保存可能。
- 一度接続して設定すれば、自動バックアップも可能。
手順
- 外付けHDD/SSDをPCに接続。
- Windowsの場合:
- 「設定」 > 「更新とセキュリティ」 > 「バックアップ」。
- 「ドライブの追加」で外付けドライブを選択し、「自動バックアップ」を有効化。
- Macの場合:
- 「システム環境設定」 > 「Time Machine」。
- 外付けドライブを選択し、「バックアップを自動で作成」にチェック。
(2) USBメモリ
- 小容量のデータを簡単に持ち運べる手軽な方法。
- 使い方: ドラッグ&ドロップで必要なファイルを保存。
2. クラウドストレージを使ったバックアップ
(1) Google Drive
- 概要: 無料で15GBまで保存可能。Googleアカウントを持っていればすぐに利用可能。
- 手順:
- Google DriveアプリをPCまたはスマホにインストール。
- 保存したいファイルを「Google Drive」フォルダにドラッグ&ドロップ。
(2) OneDrive
- 概要: Windows 10/11に標準搭載されているクラウドストレージ。無料で5GB、Microsoft 365契約者は1TBまで使用可能。
- 手順:
- 「設定」 > 「アカウント」 > 「OneDriveアカウントを追加」。
- 自動でドキュメントやデスクトップを同期。
(3) iCloud
- 概要: Appleデバイスユーザー向け。無料で5GBのストレージを提供。
- 手順:
- 「システム環境設定」 > 「Apple ID」 > 「iCloud」。
- バックアップ対象を選択(写真、書類など)。
(4) Dropbox
- 概要: 無料で2GBまで使用可能。シンプルなインターフェースで使いやすい。
- 手順:
- Dropboxアプリをインストール。
- バックアップしたいフォルダをDropboxにドラッグ&ドロップ。
3. 自動バックアップソフトを活用
(1) Windows標準の「バックアップと復元」
- 手順:
- 「コントロールパネル」 > 「バックアップと復元」。
- 外付けHDDを選択し、自動バックアップのスケジュールを設定。
(2) Macの「Time Machine」
- Mac標準のバックアップ機能。外付けHDDを接続するだけで設定可能。
(3) 専用ソフトウェア
- EaseUS Todo Backup: シンプルな操作で、ディスク全体のバックアップが可能。
- Acronis True Image: クラウドとローカルの両方に対応。
4. スマホのデータバックアップ
(1) iPhoneの場合
- iCloudバックアップ:
- 「設定」 > 「[自分の名前]」 > 「iCloud」 > 「iCloudバックアップ」を有効化。
- Wi-Fiに接続して「今すぐバックアップ」を選択。
- PCにバックアップ:
- iTunesを使ってPCにバックアップ。
(2) Androidの場合
- Googleアカウントを活用:
- 「設定」 > 「Google」 > 「バックアップ」。
- Google Driveにデータを保存。
- 外部ストレージを使用:
- SDカードやUSBメモリを使用してデータを転送。
5. 定期的なバックアップの習慣をつける
(1) 自動バックアップを設定
- 外付けHDDやクラウドサービスの自動同期機能を活用。
(2) 手動バックアップのタイミング
- 週に1回、または大きな変更があったときに手動でバックアップを取る。
(3) 複数箇所に保存
- ローカルストレージとクラウドの両方にデータを保存することで、リスク分散を図る。
6. バックアップ時の注意点
(1) 保存先の安全性
- 外付けストレージは物理的な破損や盗難に注意。
- クラウドストレージは、パスワードを強化し、二要素認証を有効化。
(2) データの暗号化
- 機密性の高いデータは暗号化して保存。
(3) バックアップデータの確認
- 定期的にバックアップデータが正しく保存されているか確認。
まとめ
誰でも簡単にできるデータバックアップの方法をまとめました。外付けHDDやクラウドサービスを活用するのが初心者におすすめです。これらを組み合わせ、データの消失リスクを最小限に抑えましょう。
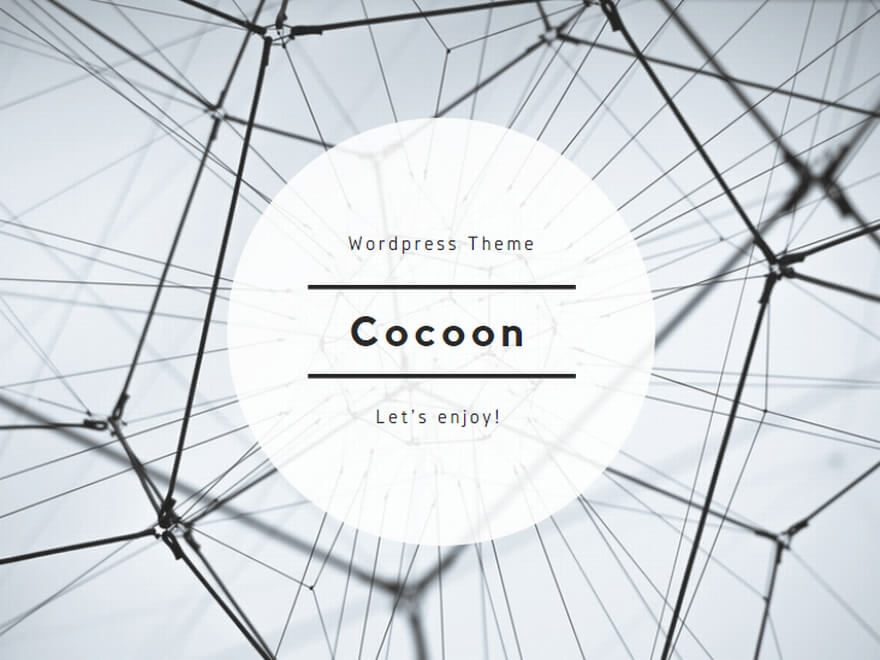

コメント