PowerPointは、ビジネスや教育の現場で広く使われるプレゼンテーションツールですが、少しの工夫で見栄えや作業効率を大幅に向上させることができます。以下に、初心者から中級者まで使える便利な技を紹介します。
1. 作業効率を上げる基本テクニック
① スライドマスターを活用する
- 概要: 全体のデザインやフォントを統一するためのテンプレート機能。
- 使い方:
- 「表示」 > 「スライドマスター」をクリック。
- マスターにデザインやレイアウトを設定すれば、全スライドに反映される。
- 個別スライドの編集と混在しても一貫性を保てる。
② グループ化で整列を簡単に
- 概要: 複数のオブジェクトをグループ化して一括操作。
- 使い方:
- Ctrlキーを押しながら対象のオブジェクトを選択。
- 右クリックして「グループ化」 > 「グループ化」を選択。
- グループ化後は、一括で移動やサイズ変更が可能。
③ スマートガイドで自動整列
- 概要: オブジェクトをドラッグするときに自動でガイドラインが表示され、他のオブジェクトと整列可能。
- メリット: 手動での微調整が不要。
④ ショートカットキーで高速作業
- よく使うショートカット:
- Ctrl + D: 選択したオブジェクトやスライドの複製。
- Ctrl + G: グループ化。
- Ctrl + Shift + G: グループ解除。
- Ctrl + M: 新しいスライドを挿入。
2. プレゼンを引き立てるデザインのコツ
① 配色のルールを守る
- 3色ルール: メインカラー、アクセントカラー、背景カラーを3色に絞る。
- 色の組み合わせツール: Adobe Colorなどで配色を確認。
② フォントの選択
- 読みやすさ重視: メイリオやArialなど、視認性の高いフォントを使用。
- サイズ: タイトルは28pt以上、本文は24pt以上を目安に。
③ 図形やアイコンで視覚的に説明
- SmartArtを活用: 流れ図やリストを簡単にビジュアル化。
- アイコン: 「挿入」 > 「アイコン」から無料で選択可能。
④ トランジションの適切な利用
- スライドの切り替え効果は「フェード」や「プッシュ」など、シンプルなものを使用。
- 過度なアニメーションは視覚的ノイズになるため避ける。
3. 効果的なプレゼン準備のための機能
① 発表者ツールでリハーサル
- 概要: 発表者のみがメモやタイマーを確認できる機能。
- 使い方:
- プレゼン開始時に「発表者ツールを使用する」を選択。
- 画面にメモや次のスライドを表示。
② スライドショーのタイミングを設定
- 概要: 自動でスライドを切り替えるタイミングを設定可能。
- 使い方:
- 「スライドショー」 > 「リハーサル」を選択。
- 各スライドの表示時間を調整。
③ ビデオ出力で資料共有
- 概要: スライドをビデオ形式でエクスポート。
- 使い方:
- 「ファイル」 > 「エクスポート」 > 「ビデオの作成」を選択。
- 解像度やタイミングを設定して保存。
4. プロ並みの資料作成テクニック
① データのビジュアル化
- グラフやチャート:
- 「挿入」 > 「グラフ」で簡単に棒グラフや円グラフを作成。
- グラフはシンプルな配色とラベル表示を心掛ける。
- 表のデザイン:
- 列と行に交互の色を付けることで見やすくなる。
- 「表のデザイン」タブからテーマを選択。
② ズーム機能で視覚的な効果を演出
- 概要: 特定のスライドやセクションに直接ジャンプ可能。
- 使い方:
- 「挿入」 > 「ズーム」を選択。
- セクションズームやスライドズームを設定。
③ 画像を背景として活用
- 使い方:
- 「デザイン」 > 「背景の書式設定」を選択。
- 好きな画像を背景に設定し、透明度を調整してテキストを目立たせる。
5. 作業効率をさらに上げる裏技
① 他ソフトとの連携
- Excelデータの貼り付け:
- Excelからコピーした表やグラフをPowerPointに貼り付けると、自動更新も可能。
- Wordとの連携:
- 長文をWordで作成し、PowerPointにインポートして簡単にスライド化。
② クイックアクセスツールバーをカスタマイズ
- 概要: よく使う機能をツールバーに登録。
- 設定方法:
- 「ファイル」 > 「オプション」 > 「クイックアクセスツールバー」。
- 必要なコマンドを追加。
まとめ
PowerPointを効果的に活用することで、プレゼンテーションの質を大幅に向上させることができます。今回紹介したテクニックを取り入れて、視覚的に魅力的で伝わりやすい資料を作成しましょう。
PowerPointは結構資料をまとめたり提示したりで使うツールと思いますので、少しでもお役に立てれば幸いです。
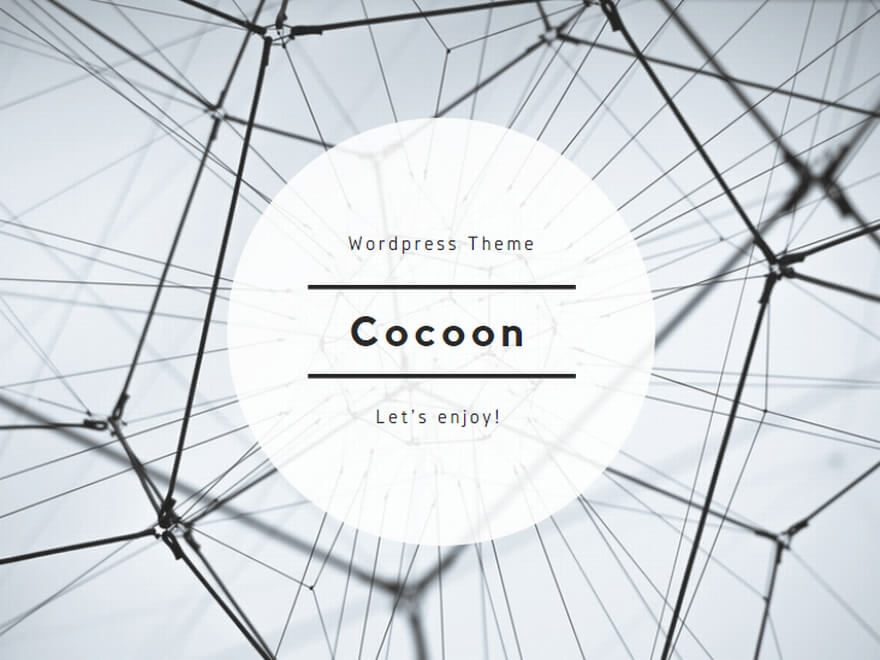


コメント