若い世代の方は、あまり圧縮、解凍という言葉に馴染みが無いかもしれませんが、ビジネスでは未だに利用されている技術です。スマホの進化も目まぐるしく、データも簡単に共有できる時代ではありますが、
基礎的な事にはなりますので、理解しておきましょう。
ファイルの圧縮と解凍は、日常的なPC操作の中でも非常に便利な機能です。
データ容量を削減し、ファイルのやり取りを効率化するために役立ちます。
この記事では、圧縮と解凍の基本から、便利なツールや注意点まで詳しく解説します。
1. 圧縮と解凍とは?
(1) 圧縮とは
- ファイルやフォルダのデータ量を減らし、1つの圧縮ファイルにまとめること。
- メリット:
- データ転送の高速化。
- 保存スペースの節約。
- 複数ファイルをまとめて扱いやすくする。
(2) 解凍とは
- 圧縮されたファイルを元の状態に戻すこと。
- 圧縮ファイルを解凍することで、中のデータを利用可能になります。
※いっぱいデータが入っていると解凍がうまくいかないケースもありますので、
その際はツールを変更するなどいろいろ試してみてください。
(3) 圧縮形式の種類
- ZIP: 最も一般的な形式。WindowsやMacで標準サポート。
- RAR: 高圧縮率が特徴。専用ソフトが必要。
- 7z: 圧縮率が高く、多機能な形式。
- TAR.GZ: Linux環境でよく使われる形式。
2. 圧縮と解凍のやり方
(1) Windowsでの操作
- 圧縮する方法:
- 圧縮したいファイルやフォルダを右クリック。
- 「送る」 > 「圧縮 (ZIP 形式) フォルダー」を選択。
- 同じ場所に圧縮ファイルが作成される。
- 解凍する方法:
- 圧縮ファイルを右クリック。
- 「すべて展開」を選択し、解凍先を指定。
WindowsPCは解凍せずにそのまま開けたりしますが、
内部的には解凍をしており、圧縮ファイルはそのままの状態を保つので、
保存した時には一時保存エリアに保存されたりします。
なので、ファイルを編集する際は解凍をしたうえで触ることをお勧めします。
(2) 専用ソフトを使う方法
- おすすめソフト:
- WinRAR: RAR形式の圧縮・解凍に対応。
- 7-Zip: 高圧縮率で無料。。
- 使い方の基本:
- ソフトをインストール。
- 圧縮または解凍したいファイルをソフトにドラッグ&ドロップ。
- 必要な形式や保存場所を指定して操作。
3. 圧縮と解凍を活用するシーン
(1) メールでのファイル送信
- ファイルサイズを小さくすることで、送信しやすくなります。
- 複数ファイルをまとめると、受け取る側も整理しやすい。
(2) データのバックアップ
- 大量のファイルを1つにまとめて保存。
- クラウドストレージにアップロードする際にも便利。
(3) セキュリティ対策
- 圧縮時にパスワードを設定し、ファイルの保護を強化。
- 例: WinRARや7-Zipでパスワード付き圧縮を設定。
最近はパスワードを付けて送ること自体がダメな企業もあったりして、
クラウド化も進んでます。
- 例: WinRARや7-Zipでパスワード付き圧縮を設定。
4. 圧縮と解凍の注意点
(1) 圧縮率と形式の選択
- 圧縮率が高い形式(7zなど)は処理時間が長くなることがあります。
- 受け取る相手の環境で解凍可能な形式を選ぶことが重要です。
(2) データの破損に注意
- 圧縮や解凍中に処理が中断されると、データが壊れる可能性があります。
- 重要なデータは事前にバックアップを取っておきましょう。
(3) ウイルス対策
- 圧縮ファイルにはマルウェアが含まれる場合があります。
- 解凍前にウイルススキャンを実施する。
5. 圧縮と解凍をもっと便利にするヒント
(1) ファイル名に注意する
- 圧縮ファイル名は、内容がわかりやすいものにしましょう。
- 長すぎる名前や特殊文字は避ける。
日本語のファイル名等は文字化けしたりすることもあります。
(2) 自動化ツールを活用
- 定期的に圧縮やバックアップを行う場合、スクリプトや専用ツールで自動化が可能。
- Windowsの「タスクスケジューラ」を活用。
(3) クラウドストレージとの併用
- 圧縮ファイルをGoogle DriveやDropboxに保存して共有。
- リンクを送るだけで大容量ファイルを簡単に共有可能。
まとめ
圧縮と解凍の技術は、日常的なPC操作を効率化する重要なスキルです。
形式やツールを正しく選び、用途に応じて活用することで、よりスマートなデータ管理が可能になります。今回紹介した方法をぜひ試してみてください!
最近はクラウドベースの保存方法も多いので、バックアップで大量にとるという場合は、
クラウドも検討してよいかと思います。
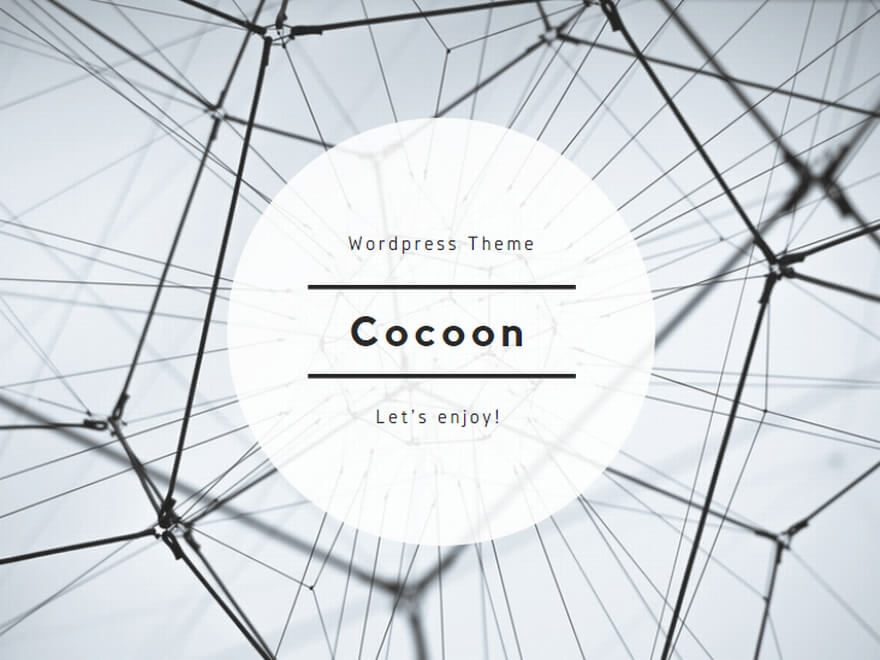

コメント