Power Automate を使えば、手動で行っていたメール転送を自動化し、業務の効率を向上させることができます。本記事では、Power Automate を活用してメールを自動転送する方法を詳しく解説します。
1. Power Automate の概要
Power Automate は Microsoft のクラウド型自動化ツールで、Outlook などのメールサービスと連携し、特定の条件に基づいてメールを自動転送するフローを作成できます。
(1) Power Automate の利点
- 手作業を削減し、時間を節約。
- 転送ミスを防ぎ、確実なメール管理が可能。
- 条件を設定することで、特定のメールのみ転送できる。
(2) メール転送の活用シーン
- 特定の送信元からのメールをチームメンバーに転送。
- 指定のキーワードを含むメールのみ転送。
- 休暇中に自動で代理担当者へ転送。
2. 基本的なメール転送の設定方法
Power Automate で Outlook のメール転送を設定する基本手順を紹介します。
(1) Power Automate にサインイン
- Power Automate のポータルにアクセス。
- Microsoft アカウントでサインイン。
(2) フローを作成
- 「作成」をクリックし、「自動化されたクラウド フロー」を選択。
- トリガーを選択
- 「新しいメールが受信されたとき(Office 365 Outlook)」を選択。
- 転送したいメールアカウントを接続。
(3) 条件を設定
- フィルター条件を追加
- 送信元アドレスが特定のドメイン(例: example.com)の場合のみ転送。
- 件名に特定のキーワード(例:「重要」)が含まれる場合のみ転送。
(4) 転送アクションを追加
- 「アクションの追加」をクリック。
- 「メールの転送(Office 365 Outlook)」を選択。
- 転送先のメールアドレスを入力。
- 必要に応じて、本文や件名を編集。
(5) フローの保存とテスト
- 作成したフローを保存。
- 実際にメールを受信し、正しく転送されるか確認。
3. 応用的なメール転送の設定
(1) 受信メールを別フォルダに分類しながら転送
- 「フォルダへ移動」アクションを追加し、転送後に特定フォルダへ自動整理。
(2) 重要なメールのみ転送し、通常メールは転送しない
- 「条件」アクションを追加し、優先度の高いメールのみ転送。
- 例: 「To」または「CC」に自分のアドレスが含まれていないメールのみ転送。
(3) 休暇中に代理担当者へメールを転送
- Outlook のカレンダーと連携し、休暇中のみ転送を有効にする設定を作成。
4. セキュリティと注意点
(1) 転送ルールの管理
- 転送設定が適切であるか、定期的に見直す。
- 機密情報が含まれるメールを不適切に転送しないよう注意。
(2) メール転送のログ管理
- 転送履歴を Power Automate のログで確認。
- 必要に応じて SharePoint や OneDrive にログを保存する設定を追加。
(3) ITポリシーの遵守
- 会社の IT ポリシーに従い、無断で外部アカウントへの転送を行わない。
5. まとめ
Power Automate を活用することで、メール転送の手間を大幅に削減し、業務効率を向上させることができます。基本的な転送設定から、応用的な自動化まで活用して、メール管理をより快適にしましょう。最後に記載しましたが、勝手にやりすぎて会社のポリシー違反にならないようにはしましょう。
分からないときはIT管理者へお尋ねください。
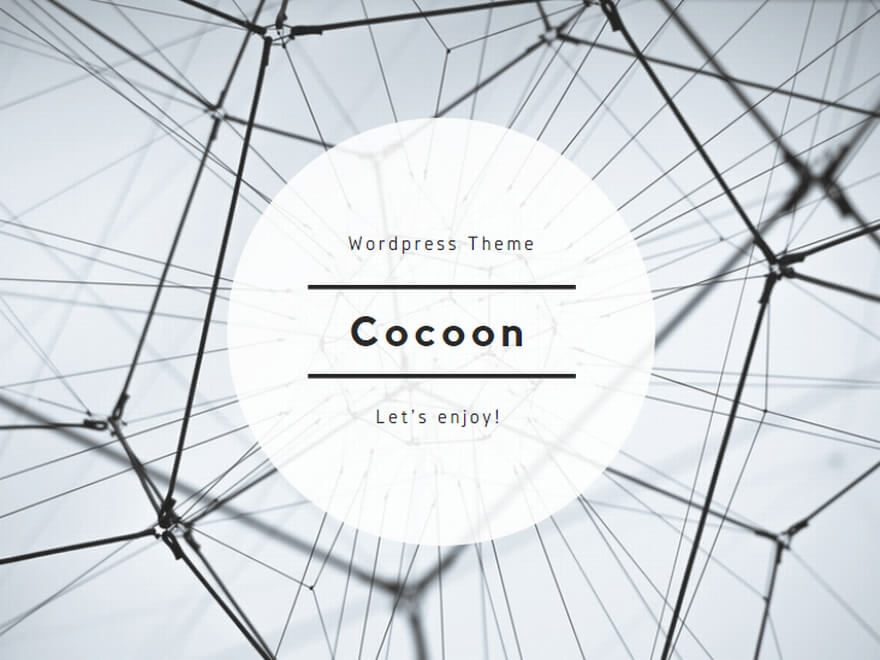

コメント