Microsoft Office(Word、Excel、PowerPointなど)は業務に欠かせないツールですが、時にはエラーや動作不良が発生することがあります。ここでは、Office系のトラブルが起きた際に試せる基本的な対処法を紹介します。これを知っておけば、問題解決のスピードが上がるはずです!よく分からない場合は、更なるトラブルを起こすかもしれませんので、操作方法がよく分からない時は、素直にわかる人に確認をしましょう。
1. Officeが起動しない
原因
- インストールの不具合や設定の問題。
- 古いキャッシュやテンポラリファイルが原因の場合も。
対処法
- セーフモードで起動
セーフモードでは、アドインやカスタマイズを無効化して起動します。- 方法:
「Ctrl」キーを押しながらOfficeアプリのショートカットをクリック。
- 方法:
- Officeの修復
- 手順:
- 「設定」 > 「アプリと機能」 > Microsoft Officeを選択。
- 「変更」 > 「クイック修復」または「オンライン修復」を実行。
- 手順:
2. ファイルが開けない・保存できない
原因
- ファイルの破損、保存先(ネットワークドライブなど)の不具合。
- 対応していない形式で保存されている場合。
対処法
- ファイルをコピーして開く
元のファイルをコピーして新しい場所(デスクトップなど)に保存してから開く。 - WordやExcelの修復モードを使う
- 手順:
- Officeアプリを開く > 「ファイル」 > 「開く」。
- ファイルを選択し、「開く」の横の▼をクリックして「開いて修復」を選択。
- 手順:
- 保存先をローカルに変更
ネットワークドライブやクラウドではなく、一度ローカル(Cドライブ)に保存してみる。
3. 動作が遅い・フリーズする
原因
- 大量のデータや複雑な計算式(Excel)。
- インストールされたアドインの影響。
- PCのメモリ不足やディスク容量の不足。
対処法
- 不要なアドインを無効化
- 手順:
- Officeアプリを開く > 「ファイル」 > 「オプション」 > 「アドイン」。
- 「管理」でCOMアドインを選択し、「設定」ボタンをクリック。
- 不要なアドインのチェックを外して無効化。
- 手順:
- Excelの計算モードを手動に設定
- 手順:
- Excelを開く > 「ファイル」 > 「オプション」 > 「数式」。
- 計算オプションを「手動」に変更。
※手動は数値を変えても再計算しないと反映されなくなるので注意。
- 手順:
- システムリソースを解放
- 他のアプリを終了してメモリを確保。
- 必要に応じてPCを再起動。
4. エラーメッセージが表示される
原因
- ファイルやアドインの不具合。
- Officeのライセンス認証エラー。
対処法
- エラーメッセージを確認
- エラーメッセージを正確に確認し、インターネットで具体的な解決策を検索。
- ライセンス認証の確認
- 手順:
「ファイル」 > 「アカウント」でライセンス状態を確認し、サインインし直す。
- 手順:
- 互換モードで開く
- 古いバージョンのOfficeで作成されたファイルの場合、互換モードで開く。
5. フォントやレイアウトが崩れる
原因
- 他の環境で作成されたファイルを開いた際に発生。
- 使用されているフォントがインストールされていない場合。
対処法
- フォントの確認とインストール
- 「設定」 > 「フォント」で必要なフォントがインストールされているか確認。
- PDFで保存する
- 書式が崩れる場合、PDFで保存して閲覧専用にする。
- 互換性のあるフォントを使用
- ArialやCalibriなど、一般的なフォントを使用。
6. 印刷できない
原因
- プリンタの設定やドライバの問題。
- ファイルの印刷設定が適切でない場合。
対処法
- プリンタの状態を確認
- プリンタの電源が入っているか、接続状態を確認。
- ドライバの再インストール
- プリンタメーカーの公式サイトから最新のドライバをダウンロードしてインストール。
- Office内の印刷設定を確認
- 「ファイル」 > 「印刷」 > プレビュー画面で設定を調整。
7. スペルチェックや日本語入力がおかしい
原因
- 言語設定や辞書が適切でない。
- IME(日本語入力)の問題。
対処法
- Officeの言語設定を確認
- 「ファイル」 > 「オプション」 > 「言語」から正しい言語を設定。
- IMEをリセット
- 日本語入力がうまくいかない場合、IMEの設定をリセット。
- 辞書を更新
- Officeのスペルチェック辞書を最新版に更新。
8. Officeアプリがクラッシュする
原因
- アプリケーションの不具合やインストールの破損。
- システムファイルの問題。
対処法
- Officeを再インストール
- 一度Officeをアンインストールし、Microsoft公式サイトから再インストール。
- Windowsの更新を確認
- 「設定」 > 「更新とセキュリティ」で最新のWindowsアップデートを適用。
- クラッシュログを確認
- エラーコードやログをもとに問題の原因を特定。
まとめ
Office系のトラブルは、原因を特定し適切な対処を行えば解決できることが多いです。日常的にバックアップを取ることや、Officeのバージョンを最新に保つことで、トラブルを未然に防ぐことも重要です。
人によってはファイルや、アプリケーションをいっぱい開いたままにする人がいます。
不要なファイルやアプリケーションを開いたまますると、動作が重くなるので、
閉じる習慣もつけましょう。
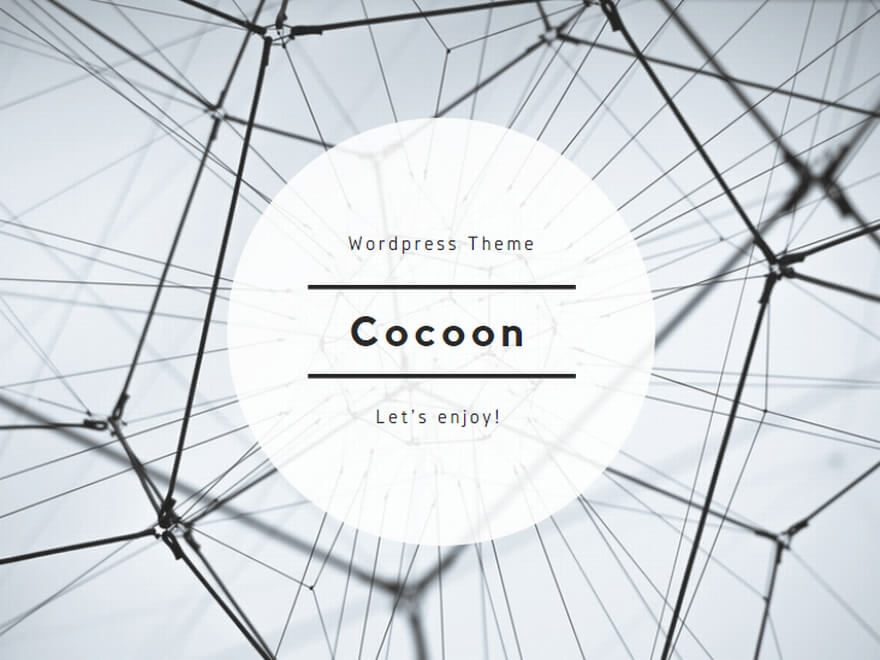


コメント