今回は受信に特化した内容を記載します。
Outlookでは、メールの受信に関連する設定を活用することで、効率的なメール管理や見逃し防止が可能です。この記事では、受信に関するおすすめの設定や便利機能を紹介します。
1. メールの受信ルールを設定する
概要
受信時に特定の条件に応じて、自動的にメールを振り分けたり操作したりするルールを作成できます。
設定方法
- 「ホーム」タブ > 「ルール」 > 「ルールの管理と作成」 をクリック。
- 「新しいルール」を選択。
- 条件を設定(例: 特定の送信者からのメールを特定フォルダーに移動)。
- 処理を指定し、ルールを保存。
活用例
- 上司からのメールを「重要」フォルダーに自動移動。
- 件名に「請求書」を含むメールを「経理」フォルダーに分類。
2. 迷惑メールフィルターの活用
概要
迷惑メールを自動で分類し、受信トレイをきれいに保つ機能。
設定方法
- 「ホーム」タブ > 「迷惑メール」 > 「迷惑メールオプション」 をクリック。
- フィルターレベルを選択(例: 「高」「信頼できる差出人のみ」など)。
信頼できる差出人リストの設定
- 「迷惑メールオプション」 > 「信頼できる差出人」タブ で差出人を追加。
3. 重要なメールを強調表示する
概要
重要なメールを見逃さないように、特定条件のメールを強調表示できます。
設定方法
- 「表示」タブ > 「表示設定」 > 「条件付き書式」 を選択。
- 「追加」でルールを作成し、フォントの色やスタイルを設定。
活用例
- 上司やクライアントからのメールを赤字で表示。
- 件名に「至急」「重要」を含むメールを太字にする。
4. 受信トレイのクリーンアップ
概要
不要な重複メールを削除して、受信トレイを整理します。
設定方法
- 「ホーム」タブ > 「クリーンアップ」 をクリック。
- 「フォルダーのクリーンアップ」を選択し、重複したメールを削除。
5. フォーカスされた受信トレイ
概要
Outlookが重要なメールを「フォーカスされた受信トレイ」に自動振り分けし、それ以外のメールを「その他」に分類。
設定方法
- 「表示」タブ > 「フォーカスされた受信トレイを表示」 を有効化。
- 分類されたメールをドラッグして学習させる。
6. メール到着通知の設定
概要
重要なメールの到着を通知する設定。
設定方法
- 「ファイル」 > 「オプション」 > 「メール」 を選択。
- 「メッセージの到着時に実行する操作」で通知音やデスクトップ通知を有効化。
特定のメールだけ通知
- 「ルールの管理」 を使い、特定の条件に一致するメールのみ通知。
7. 自動仕分けのためのカテゴリ設定
概要
受信メールにカテゴリを自動で付与し、後で簡単に検索・分類。
設定方法
- 「ホーム」タブ > 「ルール」 を選択。
- メールに「カテゴリを設定する」アクションを追加。
8. スパムメールをブロック
概要
不要なメールアドレスやドメインをブロックリストに追加。
設定方法
- 「ホーム」タブ > 「迷惑メール」 > 「差出人をブロック」 を選択。
- 特定のアドレスやドメインをブロックリストに追加。
9. 添付ファイルの保存先をカスタマイズ
概要
添付ファイルを一括保存したり、指定のフォルダーに整理。
設定方法
- 添付ファイル付きメールを開く。
- 「ファイル」 > 「添付ファイルを保存」 を選択し、保存先を指定。
10. 検索フォルダーの作成
概要
特定の条件に一致するメールを動的に集めるフォルダーを作成。
設定方法
- 「フォルダー」タブ > 「新しい検索フォルダー」 をクリック。
- 条件を設定(例: 「未読メール」「特定の送信者」など)。
※個人的には、未読、またはフラグの設定されたメールを設定すると未読や、重要なメールを常に確認出来て良いと思います。
11. メールのクイック操作を設定
概要
メールの処理をワンクリックで実行するクイック操作を設定。
設定方法
- 「ホーム」タブ > 「クイック操作」 を選択。
- 移動先フォルダーやアクションを設定して保存。
まとめ
Outlookの受信関連設定を活用することで、メール管理が効率化され、重要なメールを見逃しにくくなります。初心者は、まず「フォルダー整理」「ルール設定」「迷惑メールフィルター」から始め、慣れてきたら「検索フォルダー」や「クイックステップ」などを活用してみましょう。
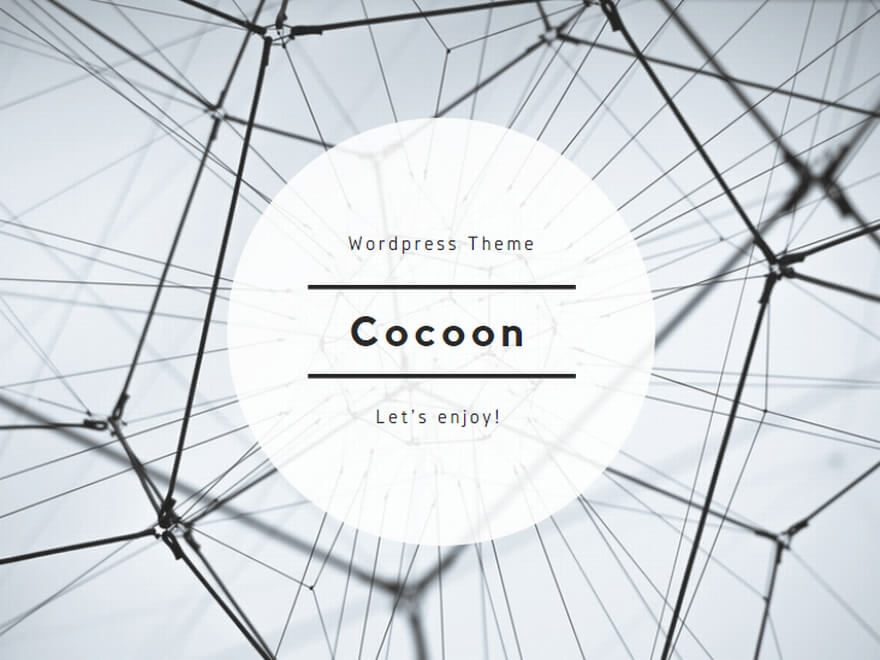

コメント