Microsoft Outlookには、日々のメール管理やスケジュール管理を効率化するための便利な機能が多数備わっています。初心者から中級者まで活用できる、特におすすめの機能を5つ厳選してご紹介します!
1. クイックステップ
概要
よく行う操作をワンクリックで実行できる自動化機能です。メールの移動、返信、フラグ設定などの定型作業を簡略化します。
使い方
- 「ホーム」タブ > 「クイックステップ」をクリック。
- 「新しいクイックステップ」を作成し、アクション(例: フォルダーへの移動、返信など)を設定。
- ワンクリックで実行可能。
活用例
- 「〇〇部署」からのメールを自動的に「重要フォルダー」へ移動。
- 特定の宛先にテンプレートメールを即送信。
2. フォーカスされた受信トレイ
概要
AIが重要なメールを自動判別し、「フォーカスされた受信トレイ」に振り分けます。それ以外のメールは「その他」に分類されるため、重要メールを見逃しにくくなります。
使い方
- 「表示」タブ > 「フォーカスされた受信トレイを表示」を有効化。
- 振り分けが適切でない場合、手動で「フォーカスされた受信トレイ」または「その他」に移動し、AIに学習させます。
活用例
- 業務メールを効率的にチェックし、雑多なニュースや通知メールを後回しに。
3. 送信の取り消し(送信の遅延設定)
概要
メール送信を一定時間遅らせることで、送信後のミスに気づいた場合でもキャンセルできます。
使い方
- 「ファイル」 > 「ルールと通知の管理」 > 「新しいルール」を選択。
- 「送信後に一定時間遅らせる」を設定し、遅延時間を指定(例: 30秒~2分)。
活用例
- 添付忘れや宛先間違いを防ぎ、冷静に内容を再確認。
4. メールテンプレート
概要
よく使うメール文面をテンプレートとして保存し、繰り返し利用可能。
使い方
- メール作成画面で文面を入力。
- 「ファイル」 > 「名前を付けて保存」で、形式を「Outlookテンプレート(.oft)」に設定。
- テンプレートを使用する際は、「ホーム」タブ > 「新しいアイテム」 > 「フォームから選択」をクリック。
活用例
- 定期的に送る挨拶メールや報告書を効率化。
5. 差し込み文書で一括送信
概要
Wordの差し込み文書機能と連携して、個別の宛名や内容を挿入したメールを一括送信できます。
使い方
- Wordで差し込み文書を作成(宛先データをExcelで準備)。
- Wordの「差し込み文書」タブで「電子メールメッセージ」を選択。
- Outlookを経由して一括送信。
活用例
- イベント案内や顧客向けのダイレクトメール(DM)の送信。
まとめ
これらのOutlook機能を活用することで、日々の業務効率が大幅に向上します。まずは「クイックステップ」や「送信遅延」から試し、慣れてきたら「メールテンプレート」や「差し込み文書」など、さらに便利な機能を活用してみましょう。
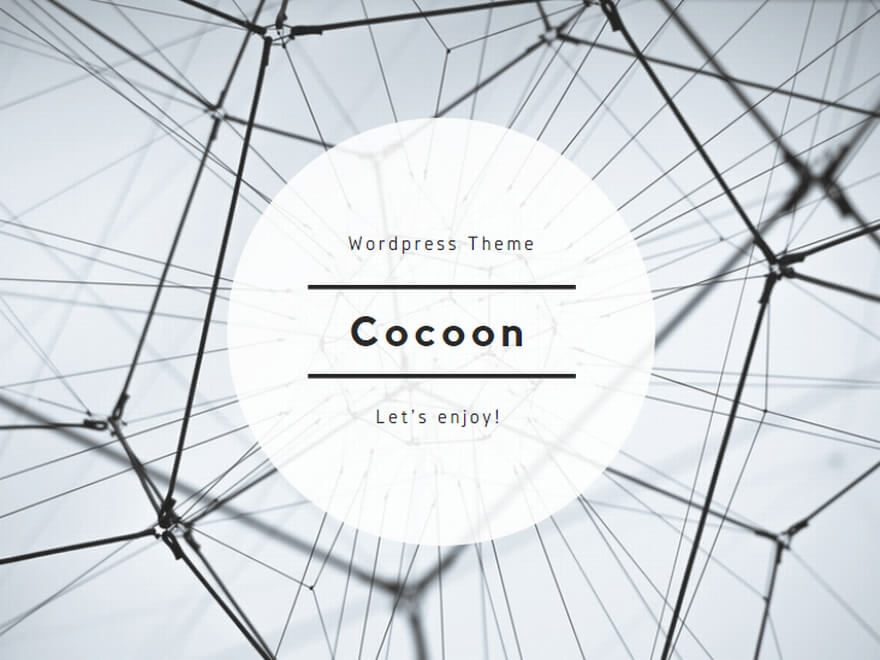

コメント