Microsoft Outlookは、メール管理やスケジュール管理に役立つ多機能ツールです。しかし、初めて使う際には、基本設定を行うことで、より効率的で使いやすい環境を構築できます。この記事では、Outlook初心者におすすめの設定や便利な使い方を解説します。
1. メールアカウントの追加と同期
(1) メールアカウントを追加
- 手順:
- 「ファイル」 > 「アカウントの追加」をクリック。
- 自分のメールアドレスを入力し、指示に従って設定を完了。
- POP3やIMAPを選択する場合、メールプロバイダのサーバー情報を入力。
※メールアカウントは複数できますが、送信アドレスがちゃんと正しいものか
確認するようにしましょう。
(2) 同期間隔を設定
- デフォルトではOutlookは定期的にメールを自動受信しますが、手動で変更も可能。
- 設定方法:
- 「送受信」タブ > 「送受信グループ」 > 「送受信グループの定義」。
- 自動送受信の間隔を変更(例: 5分間隔)。
2. フォルダーとルールの設定
(1) メールフォルダーを作成
- 大量のメールを管理するために、カテゴリごとにフォルダーを作成。
- 手順:
- メールアカウントを右クリックし、「新しいフォルダー」を選択。
- 必要に応じて「仕事」「プライベート」などを作成。
(2) ルールを活用
- 特定の条件に応じてメールを自動で仕分け。
- 手順:
- 「ホーム」タブ > 「ルール」 > 「ルールの管理と作成」。
- 例: 特定の送信者からのメールを「仕事」フォルダーに自動振り分け。
3. サインと署名の設定
(1) サイン(署名)を作成
- ビジネスメールでは署名が重要です。
- 手順:
- 「ファイル」 > 「オプション」 > 「メール」 > 「署名」。
- 名前、連絡先、会社情報を入力し、保存。
(2) メールに自動で署名を挿入
- 設定方法:
- 「署名の選択」で「新しいメール」「返信/転送メール」ごとに署名を設定。
4. カレンダー機能の活用
(1) 予定の作成
- Outlookにはカレンダー機能があり、スケジュールを一元管理できます。
- 手順:
- 「カレンダー」タブ > 「新しい予定」をクリック。
- 会議やタスクの時間、場所、リマインダーを設定。
(2) カレンダーの共有
- 同僚や家族とスケジュールを共有可能。
- 手順:
- 「カレンダー」 > 「予定表の共有」をクリック。
- 共有先のメールアドレスを指定。
5. 自動返信機能の設定
(1) 「不在時の自動応答」を設定
- 長期の休暇や外出時に、自動で返信するメッセージを設定できます。
- 手順:
- 「ファイル」 > 「自動応答(不在時)」を選択。
- 返信内容を入力し、期間を設定。
6. 通知設定をカスタマイズ
(1) 不要な通知をオフ
- メール着信の通知音やポップアップが気になる場合、設定を調整。
- 手順:
- 「ファイル」 > 「オプション」 > 「メール」。
- メールの到着時に通知する項目をオフ。
(2) 特定のメールだけ通知
- 重要なメールのみ通知するルールを作成。
- 手順:
- 「ルールの管理」で条件を設定し、通知を有効化。
7. クイックステップで作業を効率化
(1) クイックステップとは?
- 定型操作(例: フォルダーへの移動や返信)をワンクリックで実行する機能。
(2) 設定方法
- 「ホーム」タブ > 「クイックステップ」 > 「新規作成」。
- 移動先フォルダーやアクションを指定し、保存。
8. 検索機能をフル活用
(1) 高度な検索
- メールや予定を高速で検索。
- 手順:
- 検索バーに「送信者名」「件名」などを入力。
- 「検索ツール」でフィルタリングを設定。
(2) 最近使ったフォルダーで探す
- 過去に閲覧したフォルダーを素早く表示。
9. データのバックアップと復元
(1) PSTファイルでバックアップ
- PSTファイルをエクスポートして重要データを保存。
- 手順:
- 「ファイル」 > 「開く/エクスポート」 > 「インポート/エクスポート」。
- 「ファイルにエクスポート」を選択し、保存先を指定。
(2) バックアップから復元
- 手順:
- PSTファイルをインポートし、元のデータを復元。
10. テーマとレイアウトのカスタマイズ
(1) カラーテーマの変更
- 手順:
- 「ファイル」 > 「オプション」 > 「全般」でカラーテーマを選択。
(2) フォルダーウィンドウの表示変更
- 必要に応じてナビゲーションペインやフォルダーの順序を調整。
まとめ
Outlookは、基本設定を整えるだけで作業効率が大幅に向上します。初心者は、まずメールアカウントの同期、フォルダー管理、署名設定、そしてカレンダー機能を活用するところから始めましょう。
次回もOutLook関連の記事をお伝えします。
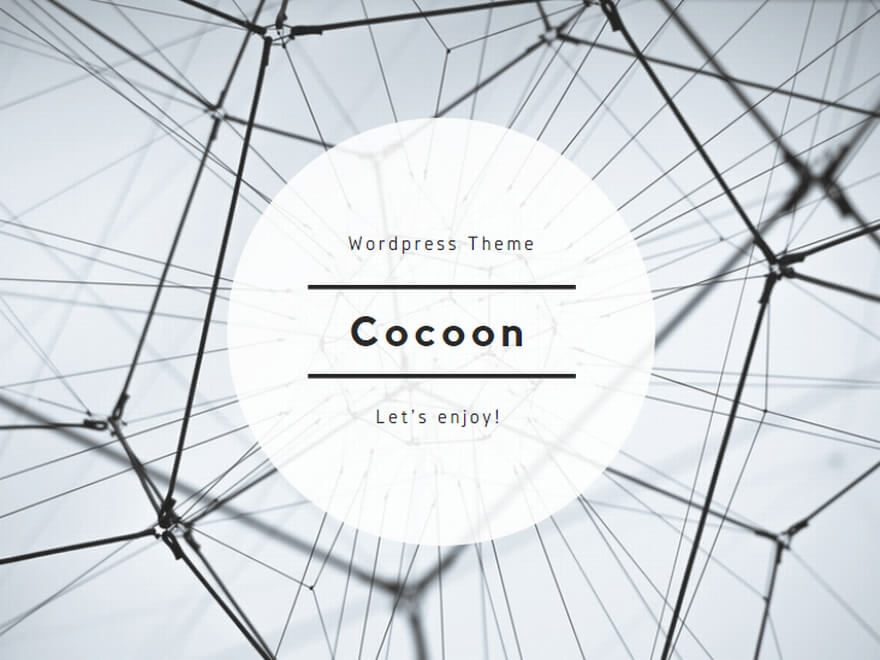

コメント