本日はOutlookの送信機能についてお届けします。
Microsoft Outlookには、メール送信時に役立つ便利な機能がたくさんあります。これらの機能を使いこなせば、ミスを防ぐだけでなく、効率的でプロフェッショナルなメール送信が可能になります。以下は、Outlookで使える送信時の便利な機能を紹介します。
1. メール送信の取り消し(送信の遅延設定)
概要
送信直後のミスを修正できるよう、送信を一定時間遅らせる機能です。
設定方法
- 「ファイル」 > 「ルールと通知の管理」 を選択。
- 「新しいルール」をクリック。
- 「送信後に一定時間遅らせる」 を設定し、遅延時間を指定(例: 10秒~2分)。
活用シーン
- 添付忘れや宛先ミスに気づいたとき。
- 送信前に内容を再確認する時間を確保。
2. 添付ファイル忘れを防ぐアラート
概要
「添付」という言葉が本文にあるのにファイルが添付されていない場合、アラートが表示されます。
設定方法
- 「ファイル」 > 「オプション」 > 「メール」 を選択。
- 「メッセージ送信」セクションで、「添付ファイルの確認を行う」 にチェック。
活用シーン
- 添付ファイルを忘れがちな方に特に便利。
3. メールの署名を自動挿入
概要
送信するすべてのメールに、署名を自動的に挿入できます。
設定方法
- 「ファイル」 > 「オプション」 > 「メール」 > 「署名」 をクリック。
- 新しい署名を作成し、「新しいメッセージ」や「返信/転送」に割り当て。
活用シーン
- ビジネスメールで、常に統一された連絡先情報を提供。
4. メールの送信予約
概要
特定の日時にメールを送信する機能です。
設定方法
- メール作成画面で、「オプション」タブ > 「配信のオプション」 をクリック。
- 「送信する日時」を指定し、メールを「送信」ボタンで送信キューに保存。
活用シーン
- 相手の業務時間に合わせて送信。
- 重要なリマインダーを予定日時に送信。
5. メールの暗号化と権限管理
概要
機密性の高いメールを暗号化し、閲覧権限を制限できます。
設定方法
- 「オプション」タブ > 「メッセージの暗号化」 をクリック。
- 閲覧権限(転送不可など)を設定。
活用シーン
- 機密情報を送信する際のセキュリティ向上。
- 誤送信された場合の情報漏洩リスクを軽減。
6. メールのテンプレート保存
概要
よく使う文面をテンプレートとして保存し、繰り返し使用可能。
設定方法
- メール作成画面で文面を入力。
- 「ファイル」 > 「名前を付けて保存」 で保存形式を「Outlookテンプレート(.oft)」に設定。
- 使用時は、「ホーム」タブ > 「新しいアイテム」 > 「その他のアイテム」 > 「フォームから選択」。
活用シーン
- 定型メールや報告書を効率的に送信。
7. 宛先の確認(CC/BCCの活用)
概要
送信先にCCやBCCを適切に設定することで、関係者に必要な情報を共有。
活用ポイント
- CC: 関係者への情報共有。
- BCC: メールアドレスを非公開にして一括送信。
設定の工夫
- 「オプション」タブでBCCフィールドを常時表示可能。
8. 送信前に自動チェック(ルールの活用)
概要
送信前に、特定の条件(例: 重要な宛先、特定のキーワード)を満たしているかを自動で確認。
設定方法
- 「ホーム」タブ > 「ルール」 > 「ルールと通知の管理」 を選択。
- 送信ルールを作成(例: 「件名に『重要』が含まれない場合は警告を表示」)。
活用シーン
- 重要なメールでミスを未然に防ぐ。
9. クイックステップで作業を簡略化
概要
よく行う送信時のアクションをワンクリックで実行。
設定方法
- 「ホーム」タブ > 「クイックステップ」 を選択。
- 新規作成でアクションを設定(例: 「送信先に特定の宛先を追加」)。
活用シーン
- 特定の部署への定型メール送信。
10. 送信時の追跡(開封確認と配信確認)
概要
メールが読まれたか、相手のサーバーに配信されたかを確認。
設定方法
- メール作成画面で、「オプション」タブ > 「開封確認の要求」「配信確認の要求」 にチェックを入れる。
活用シーン
- 重要なメールが相手に届いているか確認したいとき。
11. 返信時に元の添付ファイルを削除する
概要
返信時に不要な添付ファイルを自動で削除。
設定方法
- 「ファイル」 > 「オプション」 > 「メール」。
- 「返信する際に添付ファイルを削除する」にチェック。
活用シーン
- 重複したファイル送信を防ぐ。
12. 外部送信時の警告表示
概要
社外の宛先に送信する際に警告を表示してミスを防ぐ。
設定方法
- IT管理者が設定する場合が多いですが、個人でも送信ルールを設定可能。
活用シーン
- 誤送信リスクの高い業務メールの管理。
まとめ
Outlookの送信機能を活用することで、ミスを防ぎ、効率的にメールを送信できるようになります。初心者の方は「送信遅延」や「添付忘れ防止」から試してみると良いでしょう。慣れてきたら「暗号化」や「テンプレート」なども活用して、より効果的にメールを送信しましょう。
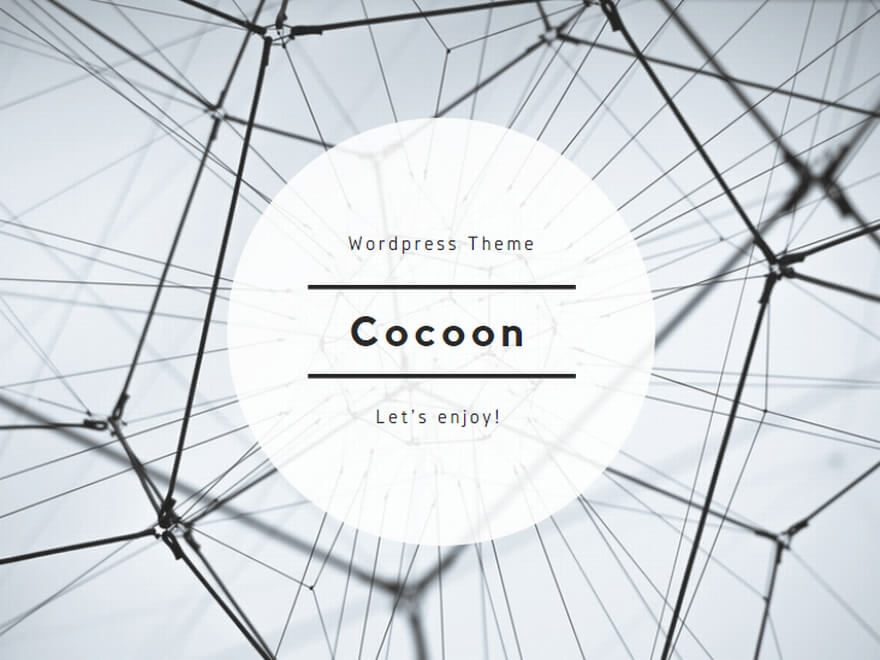

コメント