PCの動作が遅くなる原因はさまざまですが、その中でも特に見直すべきなのが「スタートアップアプリ」です。これらはPC起動時に自動的に実行されるアプリケーションで、不要なものが多いとシステムの負荷が増し、起動時間が遅くなることがあります。本記事では、スタートアップアプリの確認・管理方法を解説し、PCを軽快に保つためのポイントを紹介します。
1. スタートアップアプリとは?
スタートアップアプリは、PC起動時に自動で実行されるアプリケーションのことです。これには以下のようなメリットとデメリットがあります。
メリット
- 必要なアプリを自動で起動するため、手間が省ける。
- 作業環境の準備がスムーズになる。
デメリット
- 不要なアプリが多いと、PCの起動時間が長くなる。
- システムリソースを消費し、全体的なパフォーマンスが低下。
2. スタートアップアプリの問題点
(1) 起動が遅い
- アプリが多ければ多いほど、起動時間が長くなります。
(2) システムリソースの消費
- メモリやCPUを大量に使用し、他の作業が遅くなる原因に。
(3) 不要なアプリが隠れている
- 気づかないうちにインストールされたアプリがスタートアップに登録されていることも。
3. スタートアップアプリを確認・管理する方法(Windowsの場合)
(1) タスクマネージャーで確認
- 手順:
- 「Ctrl + Shift + Esc」キーを押してタスクマネージャーを開く。
- 「スタートアップ」タブをクリック。
- 内容:
- 登録されているアプリの一覧と、その有効/無効状態を確認。
- 「スタートアップの影響」で、各アプリが起動速度にどの程度影響を与えるかが表示される。
(2) 不要なアプリを無効化
- 手順:
- 無効化したいアプリを選択し、右クリックして「無効化」を選択。
- 必要なアプリはそのまま有効のままにする。
- 注意点:
- セキュリティソフトやドライバ関連のアプリ(例: グラフィックカードドライバ)は無効にしない。
4. スタートアップアプリを管理する方法(Macの場合)
(1) システム環境設定で確認
- 手順:
- 「システム環境設定」 > 「ユーザとグループ」 > 「ログイン項目」タブを選択。
- 内容:
- 起動時に自動実行されるアプリが一覧表示される。
(2) 不要なアプリを削除
- 手順:
- 削除したいアプリを選択し、「-」ボタンをクリック。
5. スタートアップアプリの最適化ポイント
(1) 無効化しても問題ないアプリ
- チャットアプリ(例: Discord、Skype、Teams等)
- クラウドストレージ(例: Dropbox、Google Drive)※必要時に手動で起動。
- 音楽プレイヤー(例: Spotify、iTunes)
(2) 無効化しない方が良いアプリ
- ウイルス対策ソフト(例: Windows Defender、Norton)
- ハードウェア関連アプリ(例: グラフィックカードドライバ)
6. スタートアップ以外でPCが重い場合の対処法
(1) キャッシュの削除
- 手順:
- 「設定」 > 「ストレージ」 > 「一時ファイルの削除」。
- 不要な一時ファイルを削除してディスク容量を確保。
(2) メモリの使用状況を確認
- 手順:
- タスクマネージャーの「パフォーマンス」タブでメモリ使用量を確認。
- 不要なアプリを終了してリソースを解放。
(3) ディスクの最適化
- 手順:
- 「ディスククリーンアップ」や「デフラグと最適化ドライブ」を使用。
7. スタートアップ最適化の効果
- 起動時間の短縮(数十秒~1分程度)。
- システムの動作がスムーズになり、作業効率が向上。
- 不要なアプリが消えることで、PC内の整理が進む。
まとめ
スタートアップアプリの見直しは、PCのパフォーマンスを改善するための簡単で効果的な方法です。不要なアプリを無効化し、必要なアプリだけを残すことで、快適なPC環境を手に入れましょう。日々のPCメンテナンスの一環として、定期的に確認することをおすすめします。
個人的には、必要な時に必要なものを起動する方が断然起動も早いしトラブルも少ないかなと思います。
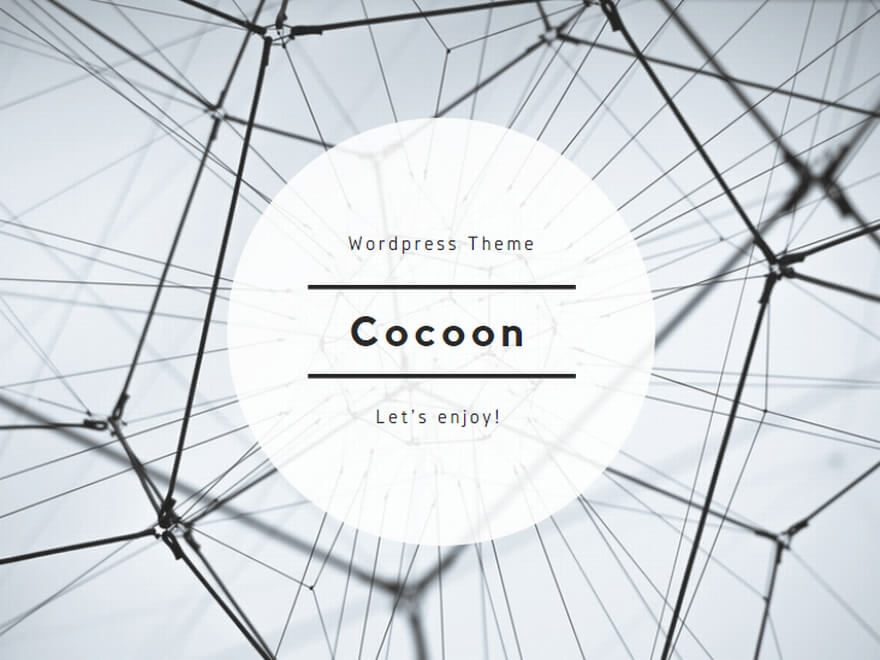

コメント