昨日投稿した差し込み印刷の応用でこの時期年賀状作ることもあるのではないでしょうか?
Microsoft Wordを使えば、簡単にオリジナルの年賀状を作成できます。テンプレートを利用したデザインや、差し込み文書機能を活用して宛名を自動的に挿入する方法を紹介します。
1. Wordで年賀状を作る準備
(1) 必要なもの
- デザイン素材(背景画像やイラスト)
Wordのテンプレートやフリー素材サイトを活用。 - 宛先データ(ExcelやCSV形式で作成)
宛名印刷を行う場合は、以下の形式でデータを準備します。
| 名前 | 郵便番号 | 住所 |
|---|---|---|
| 山田 太郎 | 123-4567 | 東京都港区1-1-1 |
| 佐藤 花子 | 987-6543 | 神奈川県横浜市2-2 |
2. テンプレートを使った年賀状作成
(1) テンプレートをダウンロード
- Wordを開き、「ファイル」 > 「新規」を選択。
- 検索バーに「年賀状」と入力し、利用可能なテンプレートを選択。
- テンプレートが表示されたらダウンロードして使用。
(2) テンプレートを編集
- 既存の文字や画像を選択して、好きなデザインに変更。
- 写真やイラストを挿入する場合:
- 「挿入」 > 「画像」を選択。
- 挿入した画像をリサイズや移動して調整。
3. 宛名を自動挿入する方法(差し込み文書)
(1) 宛先データを用意
- ExcelやCSVファイルで以下のような形式で作成。
| 名前 | 郵便番号 | 住所 |
|---|---|---|
| 山田 太郎 | 123-4567 | 東京都港区1-1-1 |
| 佐藤 花子 | 987-6543 | 神奈川県横浜市2-2 |
(2) Wordにデータを差し込む
- 「差し込み文書」タブをクリック。
- 「宛先の選択」 > 「既存のリストを使用」を選択。
- 宛先データ(Excelなど)を指定。
(3) 差し込みフィールドを挿入
- 宛名や住所を配置する場所をクリック。
- 「差し込み文書」タブ > 「フィールドの挿入」をクリック。
- 例: 「<<名前>>」「<<住所>>」などを挿入。
(4) プレビューと調整
- 「結果のプレビュー」で差し込んだデータを確認。
- 必要に応じてフォントや配置を調整。
(5) 完了して印刷
- 「差し込み文書」タブ > 「完了と差し込み」 > 「ドキュメントの編集」。
- プレビューを確認後、印刷を実行。
4. 手動で作成する方法(簡易版)
(1) 年賀状デザインを作る
- 「ページレイアウト」タブ > 「サイズ」ではがきサイズ(100mm×148mm)を設定。
- 背景色やイラストを挿入してデザインを作成。
(2) 宛名を直接入力
- 宛先を個別に入力する場合:
- 宛名部分にテキストボックスを追加。
- テキストを手動で入力し、フォントサイズや位置を調整。
5. Wordで作成した年賀状を印刷する
(1) 印刷設定
- 「ファイル」 > 「印刷」をクリック。
- 用紙サイズを「はがき」に設定。
- 必要に応じて「印刷品質」や「レイアウト」を調整。
(2) プリンタの設定
- インクジェットプリンタを使用すると、写真やイラストもきれいに印刷可能。
- 厚手のはがき用紙を使用する場合、プリンタの給紙設定を「厚紙モード」に変更。
6. 年賀状作成のポイント
(1) フォント選び
- 見出しには毛筆体や明朝体など、和風のフォントを使用。
- 本文には読みやすいゴシック体を使用するとバランスが良い。
(2) デザインの工夫
- シンプルなデザインにすると、印刷ミスが減る。
- 写真年賀状の場合は、画像サイズを最適化して解像度を保つ。
(3) テスト印刷
- 必ず1枚テスト印刷を行い、レイアウトや印刷品質を確認する。
まとめ
Wordを使えば、テンプレートの活用や差し込み文書機能で簡単に年賀状を作成できます。初めてでも手順に沿って進めるだけで完成するので、ぜひチャレンジしてみてください。
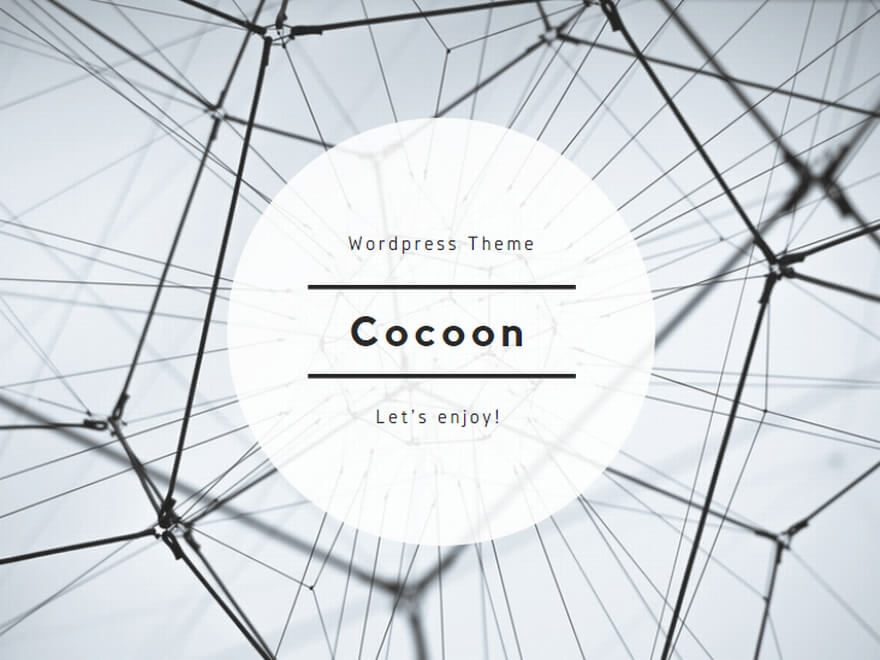

コメント