Microsoft Wordは、多機能でありながらも、使いこなせていない隠れた便利機能がたくさんあります。この記事では、業務や日常で役立つWordの便利機能を初心者から中級者向けにまとめました。これを活用すれば、作業効率が格段にアップします!
1. スタイルを使った文書デザインの一括管理
概要
「スタイル」を使うことで、見出しや本文のデザインを簡単に統一できます。
使い方
- リボンの「ホーム」タブ > スタイル で見出しや本文のスタイルを選択。
- 既存のスタイルを右クリックして「変更」からカスタマイズ可能。
メリット
- 全体のデザインを一括変更できるため、手作業での調整が不要。
- 見出しを使うと、目次が自動生成可能。
2. 目次を自動生成
概要
見出しスタイルを使っていると、自動的に目次を作成できます。
使い方
- 文書内の見出しを「見出し1」「見出し2」に設定。
- 「参考資料」タブ > 「目次」 をクリック。
- 自動生成された目次が文書に挿入されます。
メリット
- 文書の構造を一目で確認可能。
- ページ番号が変わっても目次を自動更新できる。
3. 矢印キーだけで表を移動
概要
Wordの表はExcelほどではありませんが、操作性が高く、矢印キーでスムーズにセルを移動できます。
使い方
- 表を挿入後、矢印キーでセル間を移動。
- 「Tabキー」 で次のセルに進み、「Shift + Tab」 で前のセルに戻る。
メリット
- 表作成時のストレスを軽減。
- Excelを使わずに簡単な表を作成可能。
4. 文字数カウント機能
概要
論文やレポートで文字数制限がある場合に便利な機能。
使い方
- 「校閲」タブ > 「文字カウント」 をクリック。
- ダイアログボックスで文字数(スペース込み/なし)、単語数を確認可能。
メリット
- 作業中に文字数をリアルタイムで把握できる。
5. フォーマットコピー(書式のコピー)
概要
特定のテキストの書式を、他のテキストに一瞬で適用。
使い方
- 書式をコピーしたいテキストを選択。
- 「ホーム」タブ > ハケ型アイコン(書式のコピー) をクリック。
- 適用先のテキストをドラッグして書式をペースト。
メリット
- フォントやサイズ、色の統一が簡単に。
6. 自動保存とバージョン履歴
概要
Office 365(Microsoft 365)ユーザー向けに、クラウド上で自動保存と変更履歴の確認が可能。
使い方
- ファイルをOneDriveに保存。
- 「ファイル」 > 「情報」 > 「バージョン履歴」 から過去の状態に戻せる。
メリット
- 保存し忘れの防止。
- 以前の状態に簡単に復元可能。
7. スマート検索
概要
選択したテキストについて、すぐにWeb検索や関連情報を確認可能。
使い方
- 調べたい単語を右クリック。
- 「スマート検索」 を選択。
- サイドバーに検索結果が表示される。
メリット
- Wordを閉じずに調べ物ができる。
- 文書作成中に効率的に情報を収集。
8. コメント機能でチーム内フィードバックをスムーズに
概要
文書内にコメントを挿入して、共同編集時に意見を共有可能。
使い方
- コメントを追加したい箇所を選択。
- 「校閲」タブ > 「コメントの追加」 をクリック。
メリット
- 共同作業や校正がスムーズに進行。
9. PDFとして保存
概要
作成したWord文書を簡単にPDFに変換できます。
使い方
- 「ファイル」 > 「名前を付けて保存」 > 「PDF形式を選択」。
- 保存場所を指定して完了。
メリット
- フォーマットが崩れる心配がなくなる。
- 公式文書の提出に便利。
10. 見出しのナビゲーション機能
概要
長い文書の構造を簡単に把握し、素早く移動可能。
使い方
- 「表示」タブ > 「ナビゲーションウィンドウ」 を有効化。
- 画面左に目次のような構造が表示され、見出しをクリックして該当箇所にジャンプ。
メリット
- 長文の編集作業が劇的に効率化。
まとめ
これらの機能を活用することで、Wordの作業が格段にスムーズになります。特に業務やプレゼン資料作成時に大活躍する機能ばかりです。ぜひ一つずつ試して、日々の作業に取り入れてみてください!
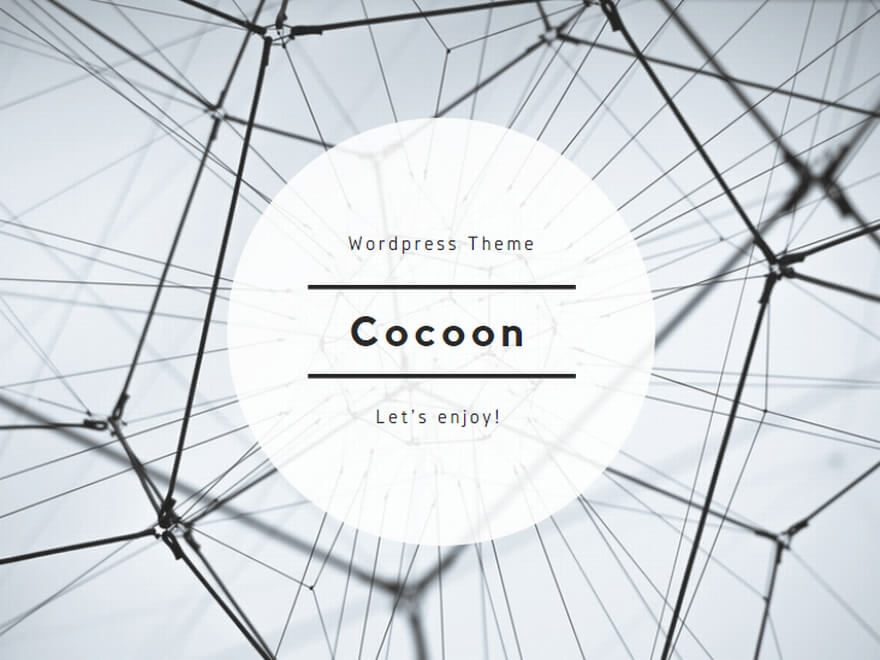

コメント